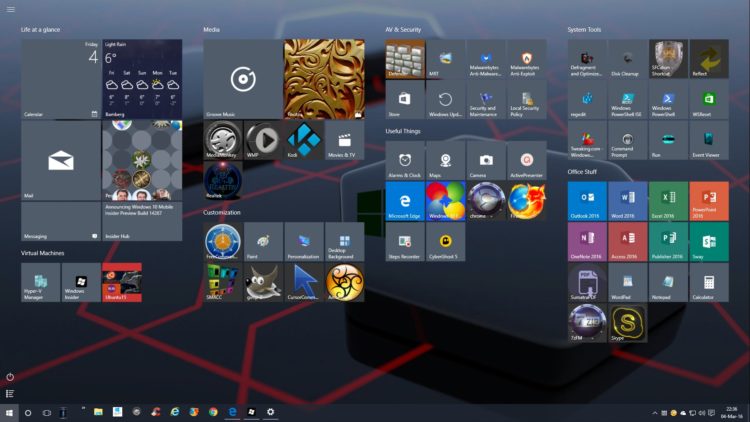خاص : ترجمة – بوسي محمد :
كشفت صحيفة (الغارديان) البريطانية، عن سبع طرق أو حيل لإصلاح أو تجنب المشاكل في نظام التشغيل (Windows 10).
الشيء الوحيد الذي يجب عليك قبوله؛ هو أن (Windows 10)، مثل (Windows 8)، له تطبيقان لبرمجة واجهات، وكلاهما مطلوب لتلبية احتياجات عالم متغير. هناك واجهة برمجة تطبيقات قديمة للبرامج التقليدية يتم تشغيلها باستخدام “الماوس”، وواحدة جديدة للتطبيقات سهلة الإصبع التي تعمل على أجهزة الكمبيوتر اللوحية المزودة بشاشة تعمل باللمس.
1 – استخدم شريط المهام..
تتمثل الطريقة الأسرع والأسهل؛ لتشغيل البرامج في نظام التشغيل (Windows 10)، في تثبيتها على شريط المهام، حيث تكون مرئية للغاية وفقط بنقرة واحدة. يجب أن يكون لديك على الأقل تسعة من البرامج الأكثر استخدامًا مثبتة لديك، لأنه يمكنك تشغيلها عن طريق الضغط على مجموعة الاختصارات الموجودة في مفتاح (Windows). سيتم تشغيل (WinKey-5)، البرنامج الخامس في السطر، دون الحاجة إلى التبديل إلى “الماوس”.
هناك طرق أخرى لتشغيل البرامج التي لا تستخدمها كثيرًا. الأسلوب المقدس هو وضع أيقوناتهم على سطح المكتب. البديل الحديث هو تثبيت أيقونة البرنامج في قائمة “أبدأ”، مما يؤدي إلى إنشاء “Live Tile”، والذي يعد رمزًا في مربع بشكل أساس. المزايا هي أنه أكبر وأسرع بكثير؛ إنه لا يشوش سطح المكتب ولا يتم دفنه في أسفل قائمة طويلة.
وقم بإزالة جميع الأيقونات التي لا تريدها، (أنقر بزر الماوس الأيمن واختر “إلغاء الحذف من البداية”)، وقم بتغيير حجم اللوحة وتجميع البرامج التي تحتاجها في الأعلى. بعد ذلك، يمكنك تشغيل البرامج بسرعة عن طريق الضغط على مفتاح (Windows) لفتح قائمة “أبدأ”، ثم النقر فوق مربع. هذا أسهل بكثير من التمرير لأسفل في قائمة “أبدأ”، خاصةً عندما تكون العديد من البرامج في قوائم فرعية.
2 – الوصول السريع إلى الملفات..
غاب أحد القراء عن “قائمة الانتقال السريع”، التي أتاحت الوصول إلى قائمة “أبدأ” للملفات التي تم استخدامها مؤخرًا في نظام التشغيل (Windows 7). لم يختفوا. أولاً، تحصل على قائمة قفزة من الملفات المستخدمة مؤخرًا عن طريق النقر بزر “الماوس” الأيمن على أيقونة على شريط المهام. ثانيًا، هناك قائمة من 20 ملفًا تم استخدامها مؤخرًا في لوحة “الوصول السريع” في مستكشف الملفات. ثالثًا، توفر طريقة عرض المهام الجديدة إمكانية الوصول إلى المئات التي ربما تكون قد استخدمتها خلال الأيام القليلة الماضية.
إذا كان مستكشف الملفات يعرض المجلدات الإفتراضية مثل المستندات والصور، فيمكنك التمرير لأعلى للعثور على قسم “الوصول السريع”، والذي يحتوي على إشارات مرجعية للملفات والمجلدات. إذا كنت ترغب في الوصول إلى مجلد بسرعة كبيرة، فأنقر بزر “الماوس” الأيمن فوقه واختر “الوصول السريع” لوضع إشارة مرجعية عليه.
3 – محاولة عرض المهمة..
هناك طريقة أسهل للعودة إلى شيء كنت تقوم به في وقت سابق: أنقر على صورتها المصغرة في عرض مهام (Windows 10)، ويعرف أيضًا باسم الجدول الزمني. يمكنك إستدعاء طريقة عرض المهمة عن طريق النقر فوق الرمز الأبيض الموجود بجانب مربع البحث على شريط المهام أو عن طريق الضغط على مفتاح “WinKey + Tab”.
لمسح بياناتك أو إدارتها، انتقل إلى قسم الخصوصية في تطبيق الإعدادات، (cogwheel)، وأنقر على “سجل النشاط”. تحتوي هذه الصفحة على مربعات اختيار لـ”تخزين سجل نشاطي على هذا الجهاز” و”إرسال سجل نشاطي إلى Microsoft”.
4 – أجهزة سطح المكتب الإفتراضية..
يتيح لك عرض المهام أيضًا أن يكون لديك العديد من أجهزة سطح المكتب الإفتراضية في نظام التشغيل (Windows 10)، وذلك ببساطة بالنقر فوق “سطح مكتب جديد”. يمكنك إعداد أجهزة كمبيوتر سطح مكتب مختلفة لسيناريوهات مختلفة: واحد للعمل، وواحد للبريد الإلكتروني وواحد للشبكات الاجتماعية، على سبيل المثال. يمكنك التنقل بسرعة بين أجهزة الكمبيوتر المكتبية عن طريق الضغط باستمرار على مفتاح “Ctrl-WinKey” والضغط على مفتاح السهم الأيمن أو الأيسر، بدلاً من العودة إلى عرض المهام.
يحتوي كل سطح مكتب إفتراضي على شريط المهام والرموز وورق الحائط نفسه، ولكنه أرخص من شراء ثلاثة أو أربعة شاشات.
5 – الحافظة السحابية..
يستخدم الجميع حافظة لنسخ شيء من تطبيق واحد ولصقه في شيء آخر، عادةً باستخدام “Ctrl-C”، (نسخة)، و”Ctrl-V”، (لصق). تحتوي حافظة (Windows 10) على خيار تخزين سجلها في السحابة. يمكنك الآن إعادة لصق العناصر التي نسختها مسبقًا، وتثبيت العناصر التي تقوم بلصقها كثيرًا، ونسخ الأشياء على جهاز واحد ولصقها على جهاز مختلف.
تستخدم الحافظة السحابية “WinKey-V” للصق، بدلاً من “Ctrl-V”.
6 – عجلة التمرير..
يمكنك الحصول على الكثير من النوافذ المختلفة من تطبيقات مختلفة على الشاشة في نفس الوقت، من المفيد حقًا التمكّن من تمرير النصوص في نوافذ الخلفية دون الحاجة إلى النقر فوقها لتنشيطها. لتشغيل هذه الميزة، انتقل إلى قسم الأجهزة في تطبيق الإعدادات وافتح صفحة “الماوس” واختار العنصر الأخير هو “تمرير النوافذ غير النشطة عندما أقوم بالمرور فوقها”.
7 – ترويض الإخطارات والإعلانات..
الإخطارات عبارة عن مقاطعات ويسهل (Windows 10) تجنب معظمها. انتقل إلى قسم النظام في تطبيق الإعدادات وحدد صفحة “الإشعارات والإجراءات”. يمكنك إيقاف تشغيل “تجربة الترحيب بنظام (Windows) بعد التحديثات” و”النصائح والخدع والإقتراحات من Microsoft أثناء استخدام Windows”. يمكنك أيضًا الإطلاع على جميع التطبيقات التي يمكنها إرسال الإشعارات وإيقاف التطبيقات غير المرغوب فيها.
يمكنك أيضًا حذف المزيد من الإقتراحات من قسم التخصيص. انتقل إلى صفحة قفل الشاشة لإيقافها. إذا لم يكن لديك “Microsoft Office” مثبتًا، يمكنك الاستعانة ببرنامج يسمى “Get Office” في قائمة أبدأ ؟.. إذا كان الأمر كذلك، يمكنك النقر بزر “الماوس” الأيمن فوقه وتحديد “إزالة التثبيت”.